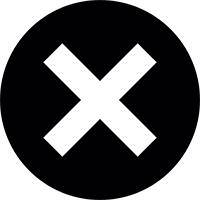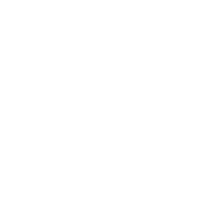Downloading mp3s
If you are having difficulty downloading the mp3 tracks you have purchased, please follow the instructions below.
Downloading the tracks onto your computer
- Click on the link in the confirmation email you have received. You do not need to be signed in to the Perform Shop in order to download tracks.
- You will see a list of the tracks you have purchased. Each track can be downloaded 10 times.
- To download each track and save it on your computer, click the red download link at the end of the title and, depending on your browser settings, the track with either automatically download into the folder you have previously chosen or you will be asked where you want to save the tracks. Choose 'Save Target As...' (in Internet Explorer), 'Save Link As...' (in Chrome/Firefox) or 'Download Linked File As...' (in Safari (usually on Apple Macs)).
- If the tracks have not automatically downloaded to your Downloads folder or a location you prevuiously set, choose where to save your tracks (somewhere easy to find them like your Desktop is good) and click 'Save'.
- Repeat with all of the other tracks.
- Once you have downloaded all the tracks onto your computer, you can import them into iTunes or any other program you use to play music.
Importing the tracks into iTunes before syncing with your mobile devices
- Open iTunes, look at the top left menu and choose 'File' and then 'Add File to Library'.
- Navigate to where you saved the tracks in step 5 above (eg. your Desktop).
- Choose the tracks you downloaded (they will end in '.mp3') and click 'Open'. (NB you can select multiple tracks by holding down 'ctrl' as you select (or the Apple key on a Mac).
- The tracks should now be in your iTunes library and can be synced to your other devices.